Mac・プレビュー・画像・背景削除(透過)・編集・貼り付け行う方法・シルクスクリーン
 アン
アンMacをプレビュー使用して背景の画像って透明にできるの?
アンちゃん、できますとも。
マック使用歴、5年にもなりますが、そんな機能があったとは!
「Adobe Photoshop」を使用しないとできないかなーっと思ってたんですけど、画像の背景を透明にするくらいならMACプレビュー機能で十分です。
透明にしたあとは、いろんな画像と組み合わせて合成する事も可能です。
参考の為に、今回使用するmacとOSは下記の通りです。2017年はアップル修理スタッフの方曰く、当たり年のようで安定性が高いとの事です。
もちろん上位機種のmac proでも問題ないので、ご心配なく。
- PC: MacBook Air (13 inch, 2017)
- OS: mac OS Catalina Version 10.15.12
1. 画像をプレビューで開く
画像を開くとおおよその人は「プレビュー」が初期状態なので、ファイルをクリックするだけで開けると思います。
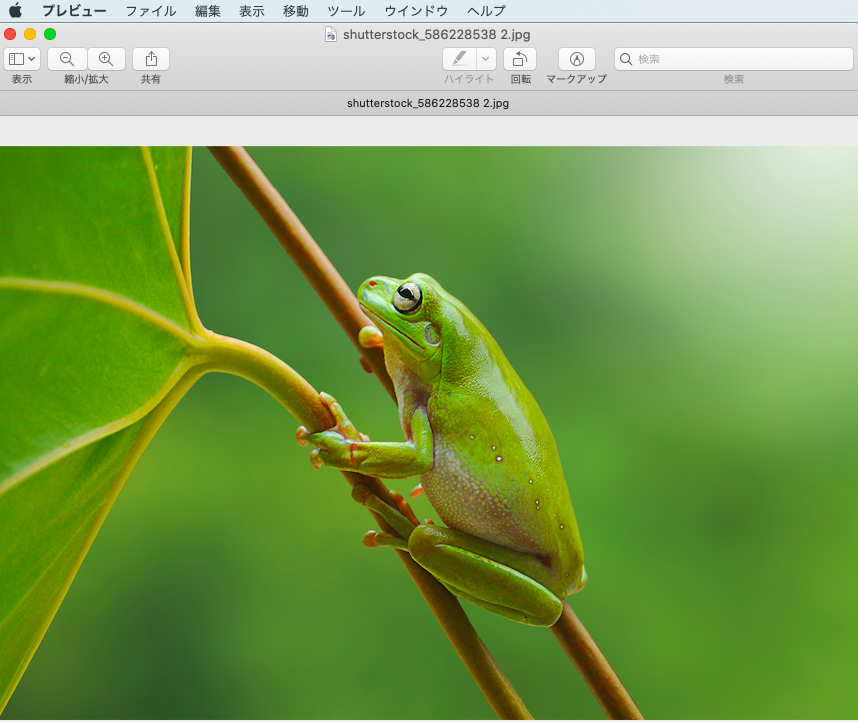
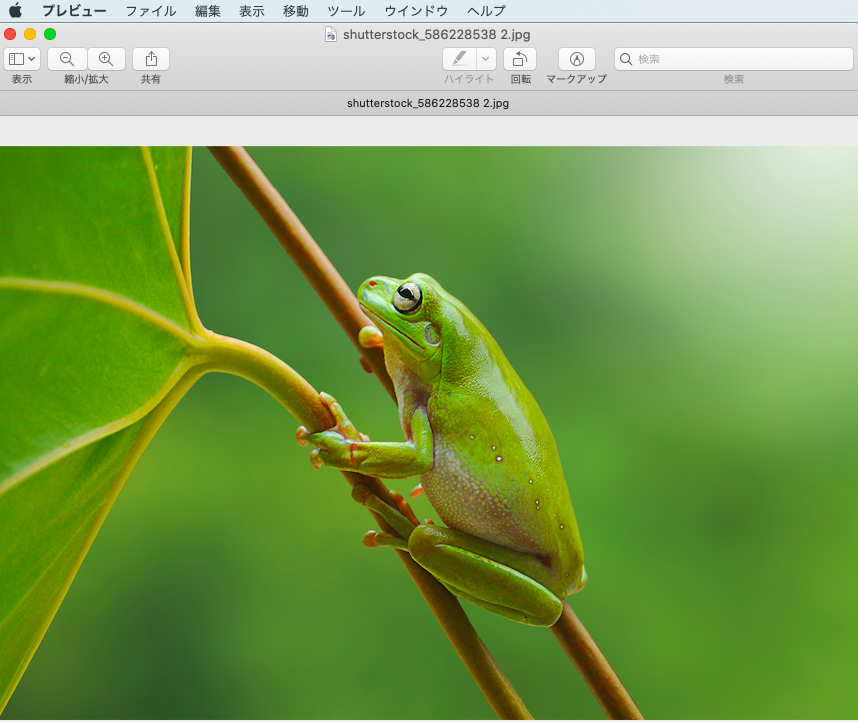
2.メニューの「表示」から「マークアップツールバーを表示」をクリック
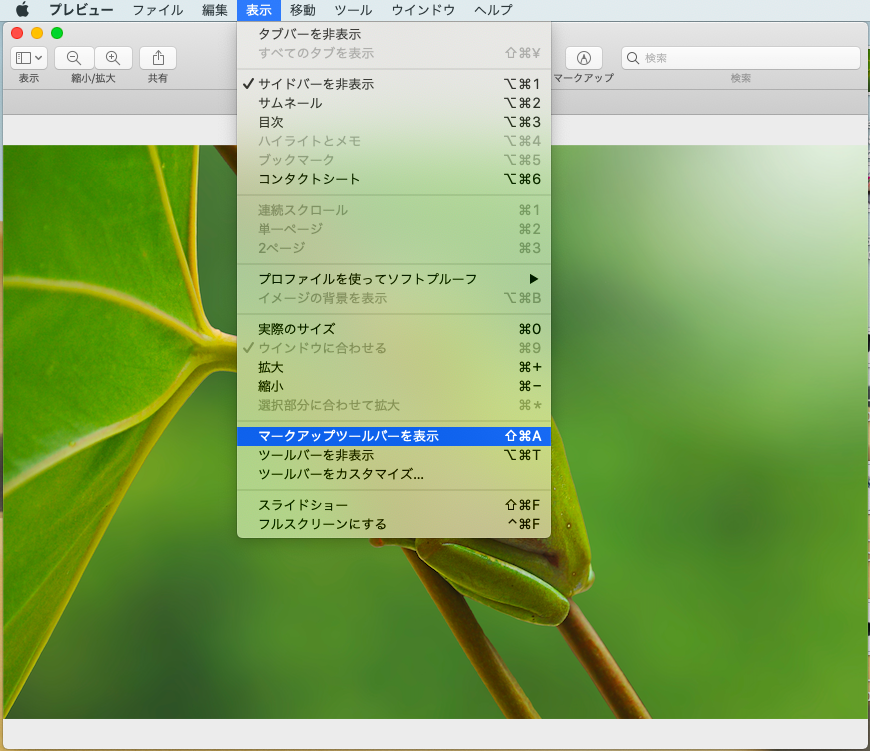
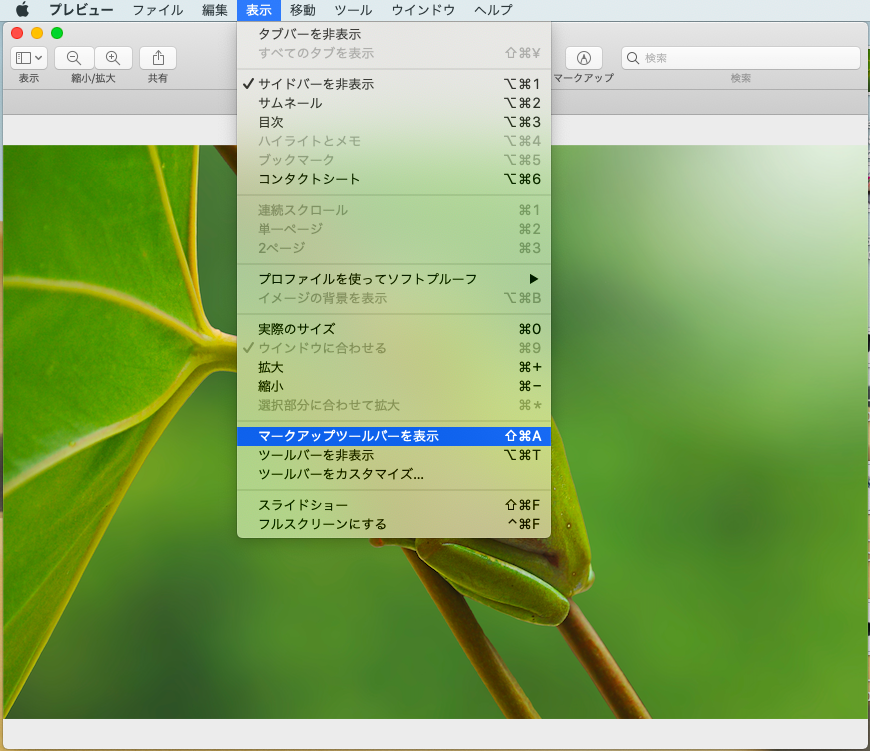
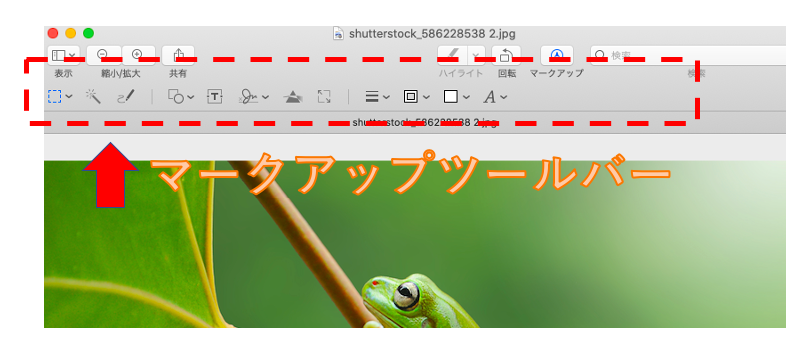
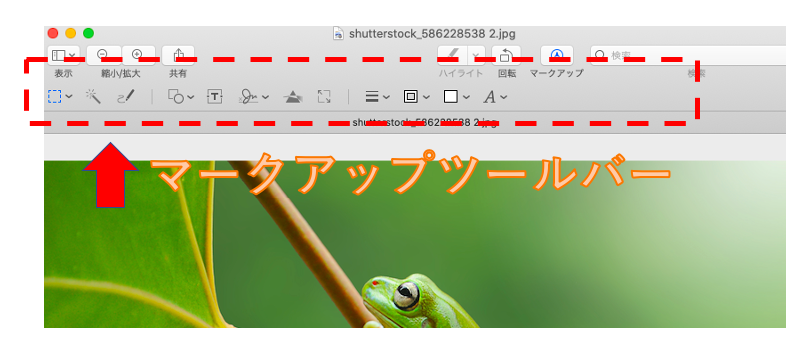
3.「インスタントアルファ」を選択
魔法使いのサリーちゃんの魔法の杖のようなやつが「インスタントアルファ」です。
こちらをクリックします。
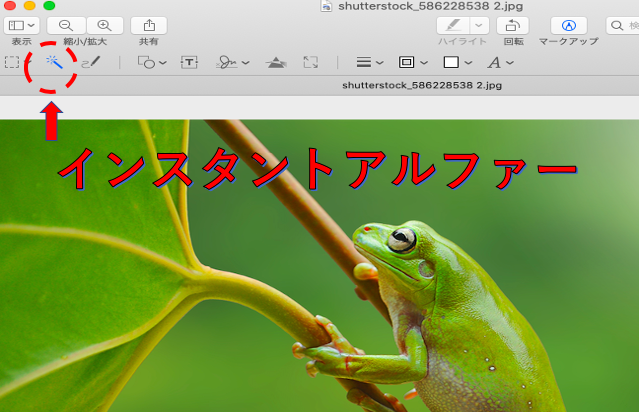
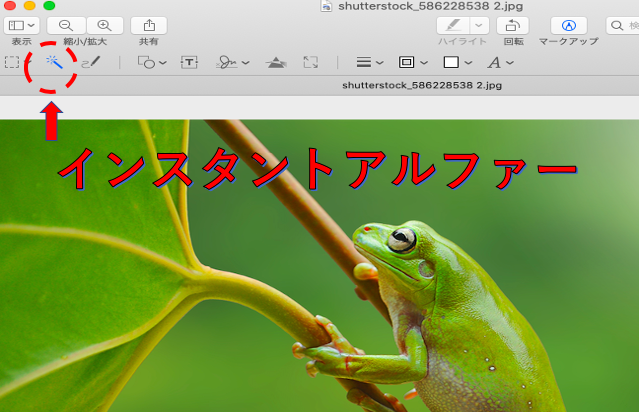
4.透明化(透過)したい部分をドラッグ


今回は背景を透明化(透過)したいので、
背景部分でドラッグをします。
背景と残したい対象の境界線がはっきりしていると簡単にできます。境界線がはっきりしていない場合は、対象物も消してしまう事もある為に、消したい部分を細かく分割していきましょう。
5.消したい背景を選択


すると!
背景部分が赤色になります!
これは一瞬なので、すぐに赤色部分が写真のように点線で囲まれます。
ドラッグの具合や境界線がはっきりしてるかによって選択範囲が微妙に変わるので、
ドラッグの際はマウスを色々動かしてみてください。
4.「command + X」で選択部分を透明化(透過)
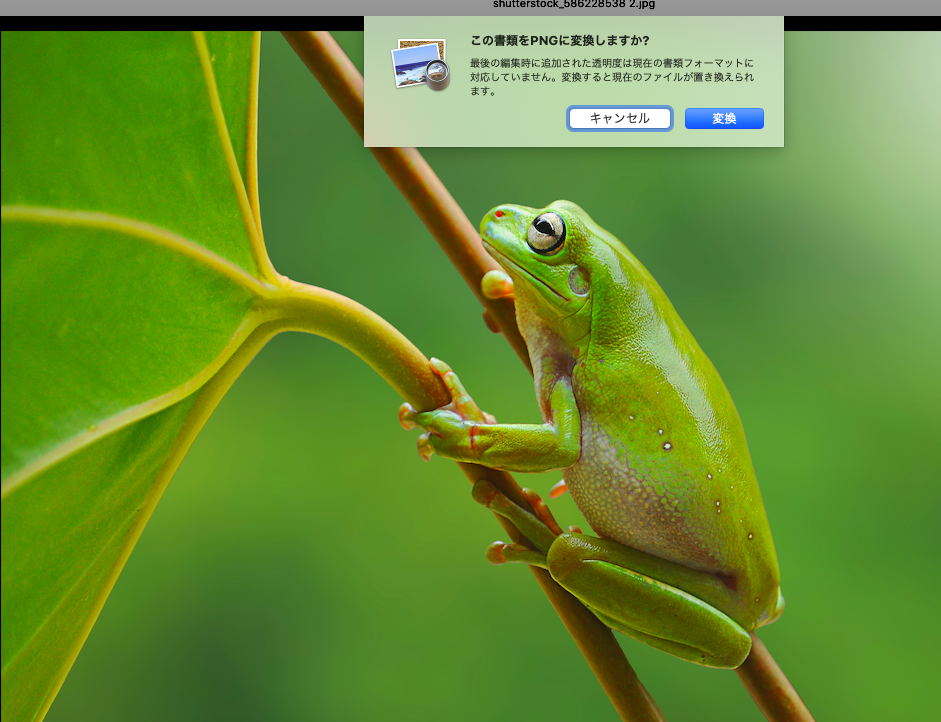
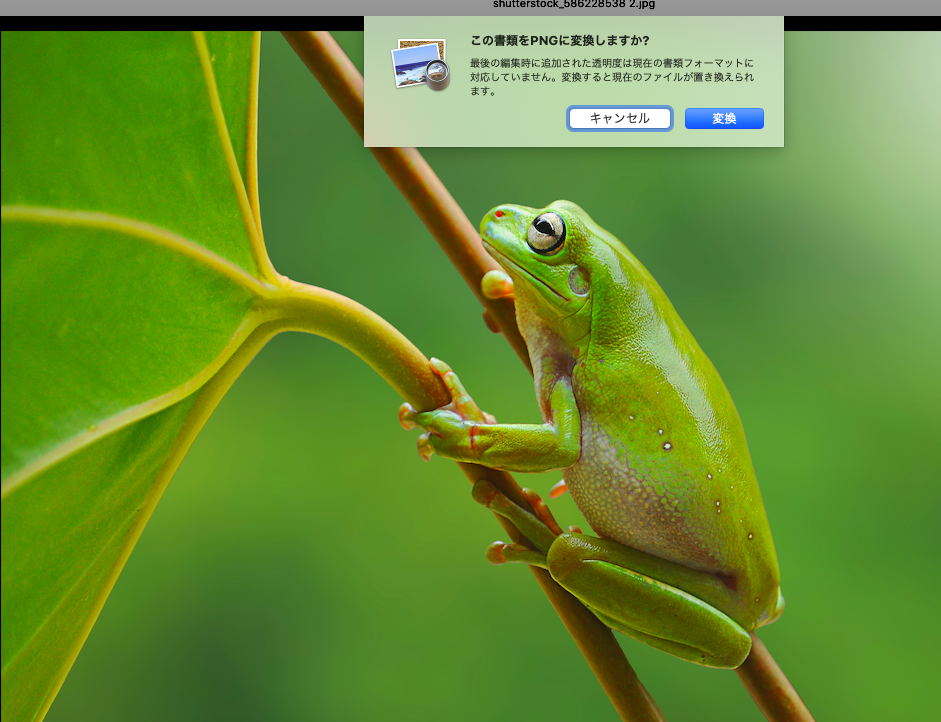
「command + X」を押すと、写真のように「この書類をPNGに変換しますか」と聞いてきます。
「変換」をクリックしましょう。


すると選択した範囲が写真のように黒く変わり、背景が切り取られます。
5.「command + X」や「スマート投げなわ」を繰り返し背景をこまめに透明化する
白い部分などが残ってもドラッグして「command + X」や「スマート投げなわ」を繰り返せばできる
色の要素が多い時にインスタントアルファ機能を使うと残りカスがそのままの状態に。
「スマート投げなわ」で対象の枠をぐるっと囲って、残りカスを効率よく削除しましょう。
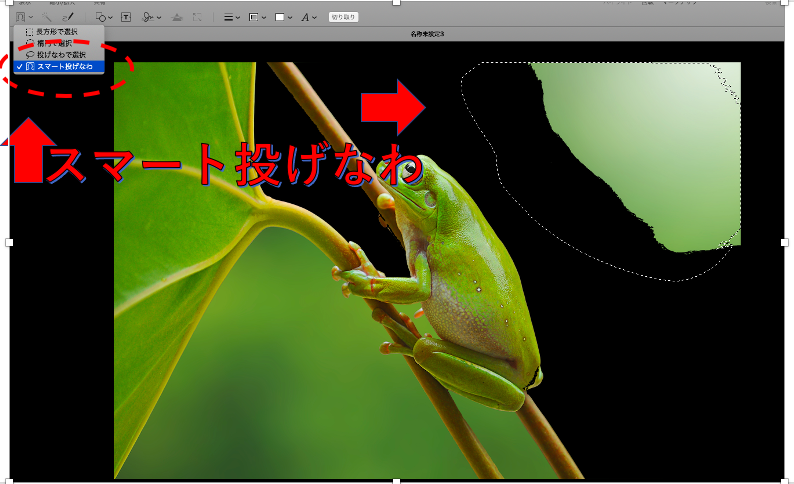
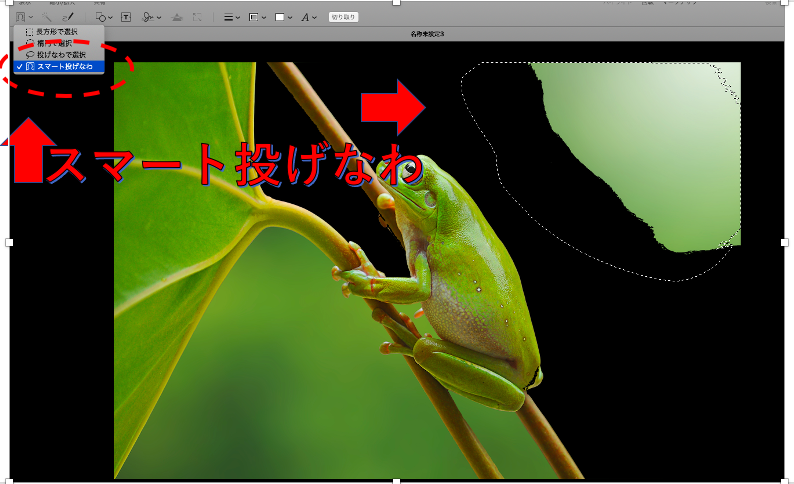
macプレビューは一度消したくない対象を消してしまうと、「元に戻る」ができないので、残したく対象を消してしまわないように注意しましょう。私が知らないだけかも知らないので、もし「元に戻る」ができる方法がある場合は、教えてくださいm(_ _)m
6. 選択した範囲を選択、貼り付け、コピーする
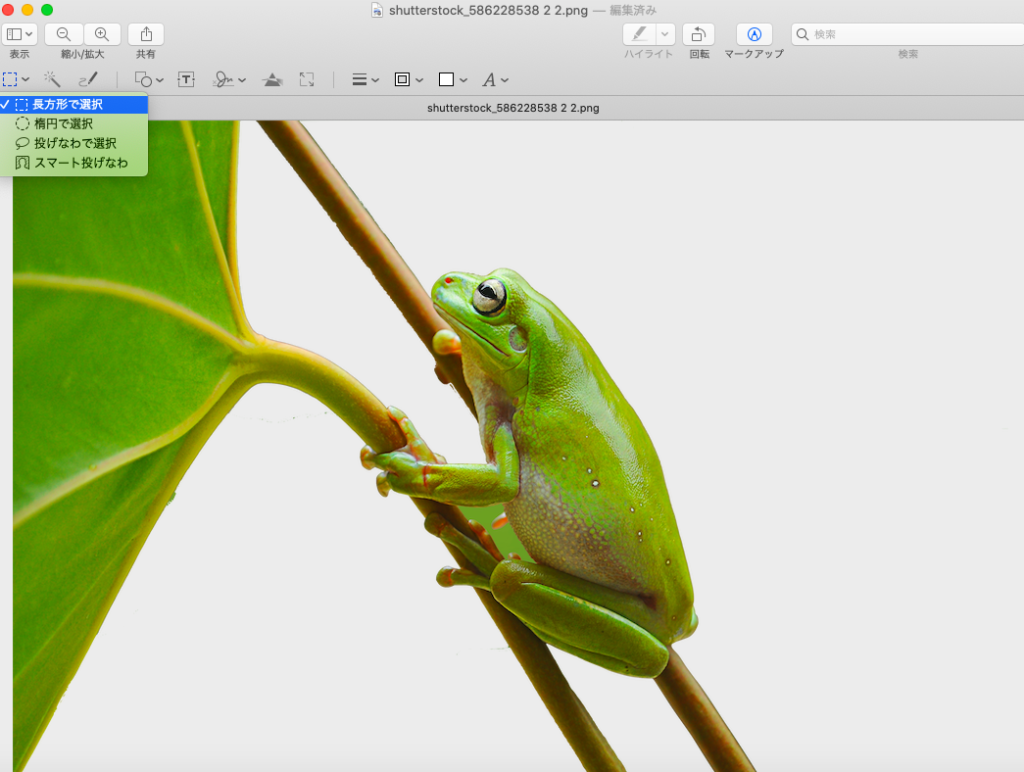
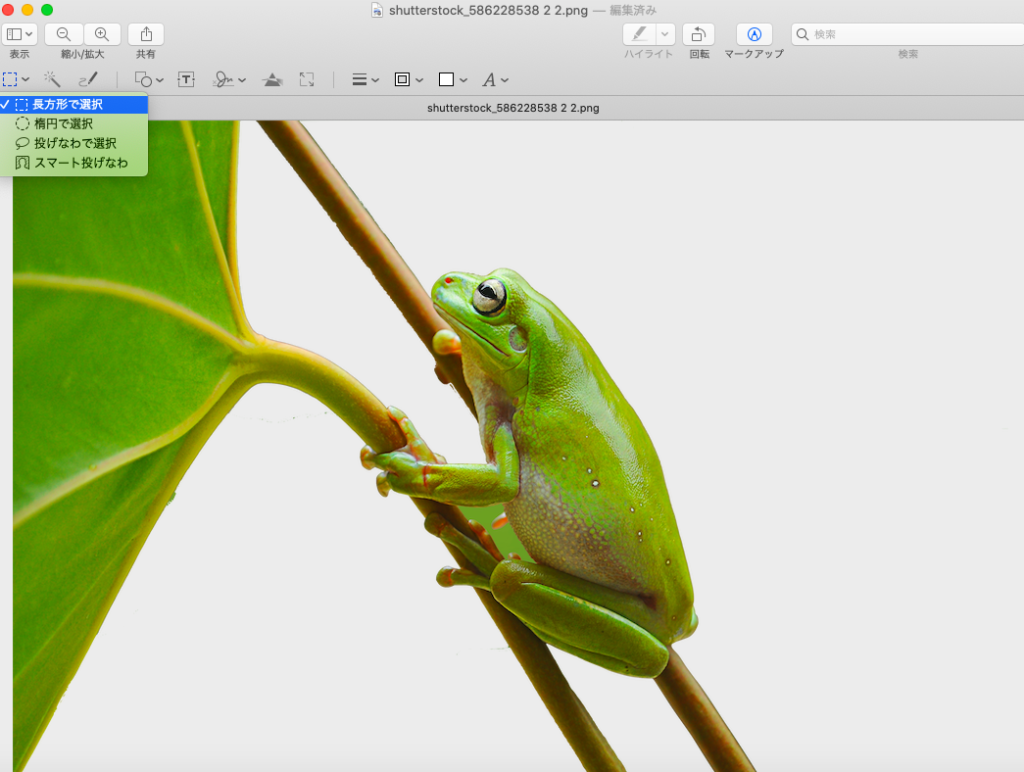
さあ、うまく背景が透過できました。
長方形などで「対象を選択」→「編集」→「コピー」を選んで、PowerPointのスライドなどに貼り付けて合成して見ましょう
7. 写真の合成がいろいろできる


写真は背景を透過した「カエル」の写真と
同じく、透過加工したサングラスの写真を合成して作成した画像です。


お洒落なミラノのイタリア人のようにサングラスを頭にのせた風にしたとかも簡単にできます。
またはシルクスクリーンでTシャツを作成した時なども有効ですね。
Tシャツに関しては、現在、他の画像を使用して制作中ですので、また別途報告できればと思います。
これから冬山登山で写真を撮影したい方へ




コメント