画像拡張子heicをjpgに一括変換する手順【macプレビュー】
heicって何か?
heic(ヘイク)またはドットをつけて.heic、ドットヘイクと読んだりします。
heic(ヘイク)は画像拡張子でios11以降に採用されました。時期的にいうと2017年秋ごろです。
ワードプレスを使用してサイトで画像を掲載したいけどheic(ヘイク)対応していないので、jpg(ジェイペグ)に変換しなければなりません。一つづつのファイルを変換するうちは良かったのですが、画像の量も増えて一括変換したいという時に記事を纏めます。
なんでheicになったの?
iphoneで馴染みのある拡張子はjpg(ジェイペグ)でしたが、もっとデータサイズが少なくてすむheicが採用されました。
著者はiphone11を使用しています。iphoneの写真って本当に綺麗に写ります。しかしデータサイズが大きすぎて容量をとってしまうジレンマもあります。この解決策がheicの採用で、heicならjpgの半分のデータサイズで写真を保存する事が可能となりました。
しかしワードプレスなどを利用してサイトに載せたい時などはheicのファイルではアップロードできません。そのような場合は、jpgに変換する必要があります。
macのプレビューを使用して一括変換
macを使用していれば、特にアプリなどをダウンロードする必要がなく一括変換可能です。
macのプレビュー機能を利用します。ちなみにですが筆者の使用環境は下記の通りです。今が2020年の3月ですからそれほど最近式のmacを使用している訳ではありません。
- 使用PC: MacBook Air (13 inch, 2017)
- 使用OS: mac OS Catalina Version 10.15.12
一括変換の手順
手順1.
まずはiphoneからダウンロードした画像一式をフォルダに移動します。ダウンロードの中には、いろいろなファイルが混在している事が多いと思いますので、別フォルダーに移動し、変換する方がやりやすいです。
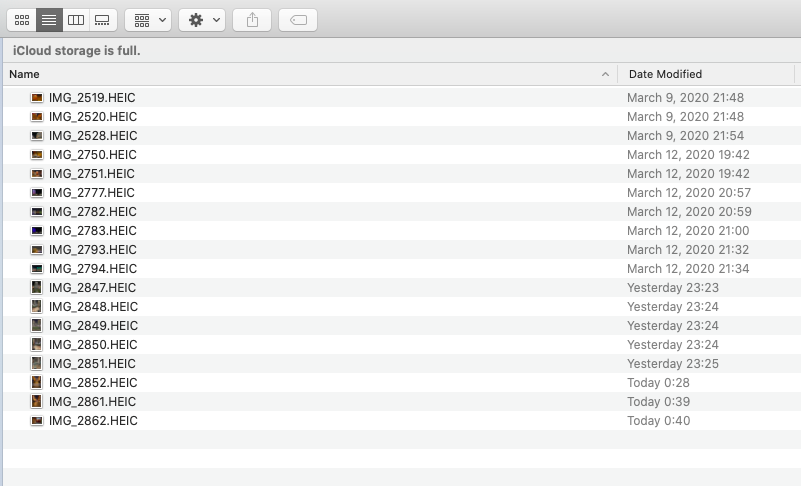
手順2.
ここが分かりにくいというか、コツでもありますがプレビューを使用する為に、ファルダー内にある画像ファイル(heic)を全て選択します。そしてopenでファイルを開きます。
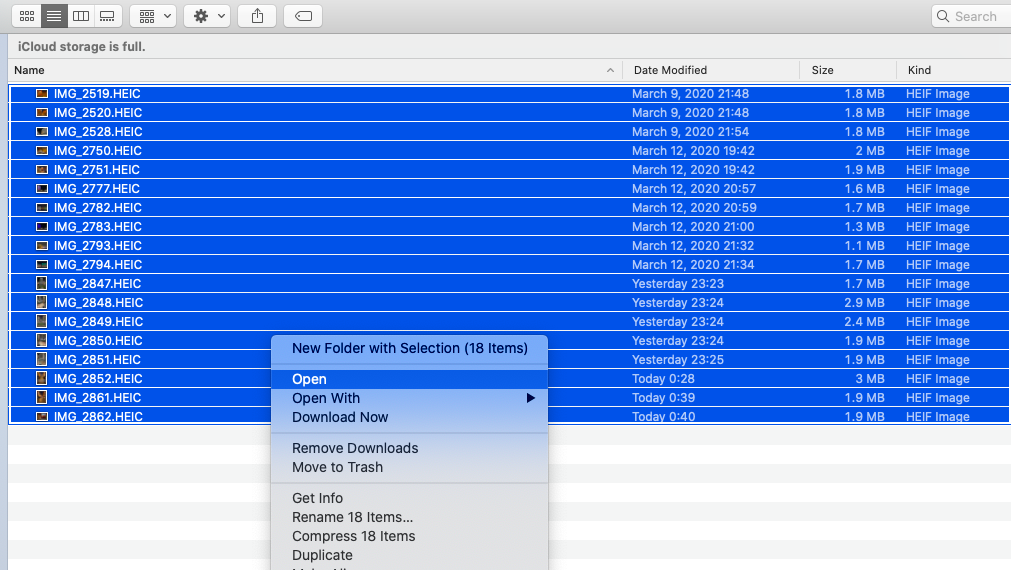
手順3.
ファイルを全てopenを選択すると、プレビューでファイルが下記のように開かれます。左端にあるファイル一覧(現在はIMG_2591.HIECというファイルのみ選択されている状態)から全てのファイルをここで改めて選択します。
選択の仕方は⬆️キー(シフトキー)をずっと押し続け、左クリックで下にスクロールさせて一括変換した画像ファイルを全て選んでいきます。
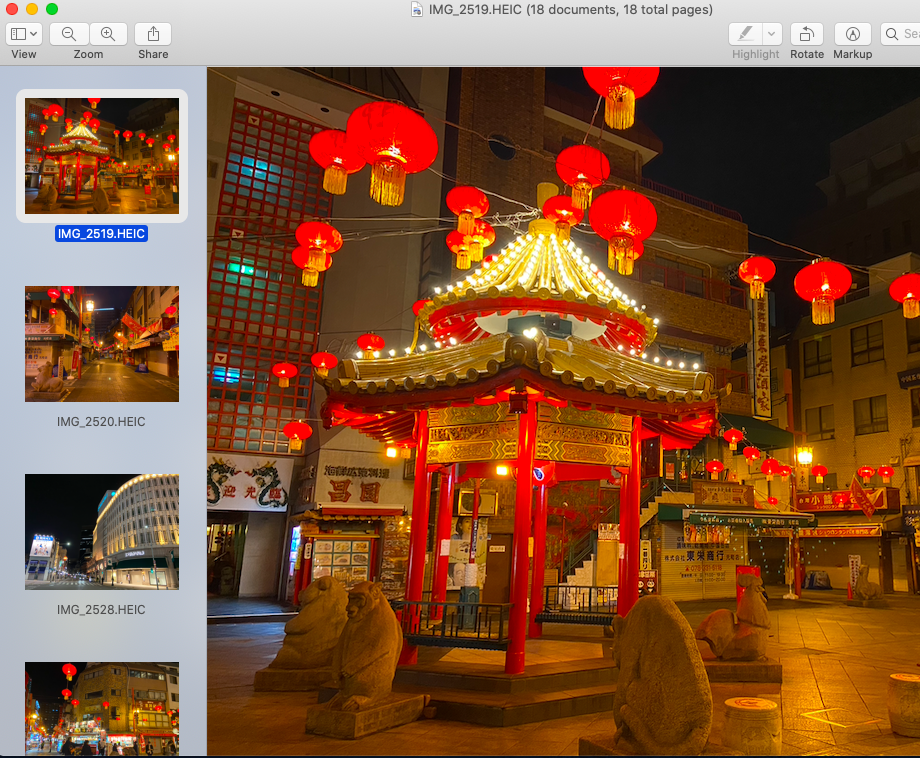
画像が選ばれると、一覧のファイルの外枠が白枠で囲まれるて表示されます。
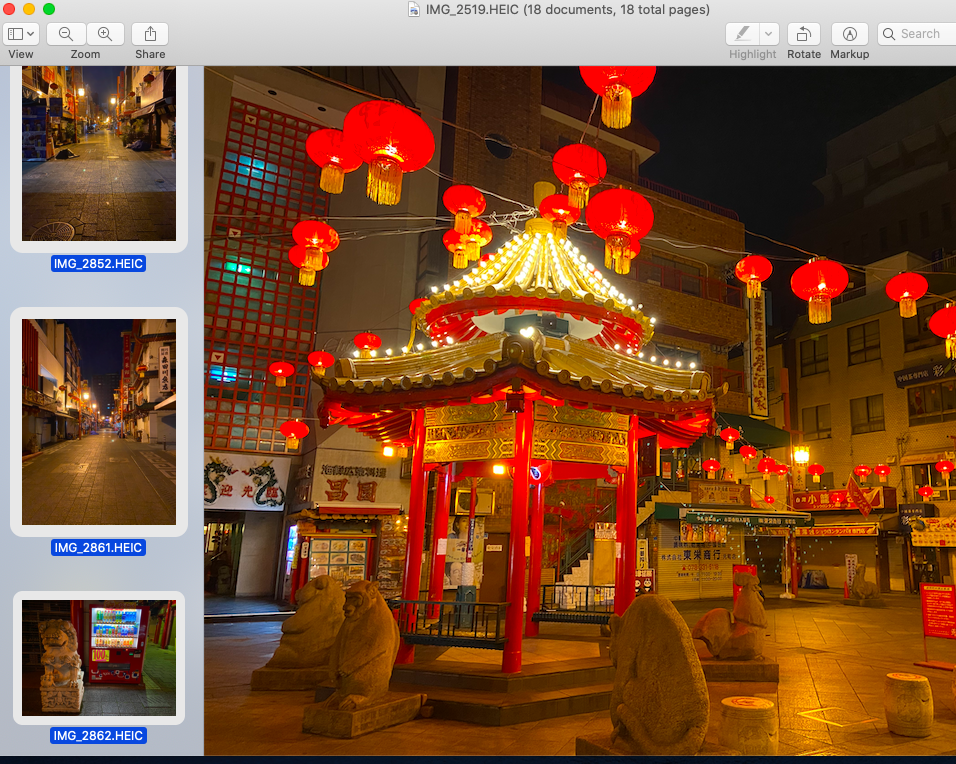
手順 4.
左上にある「File」を押し、「Export Selected Image…」を選びます。
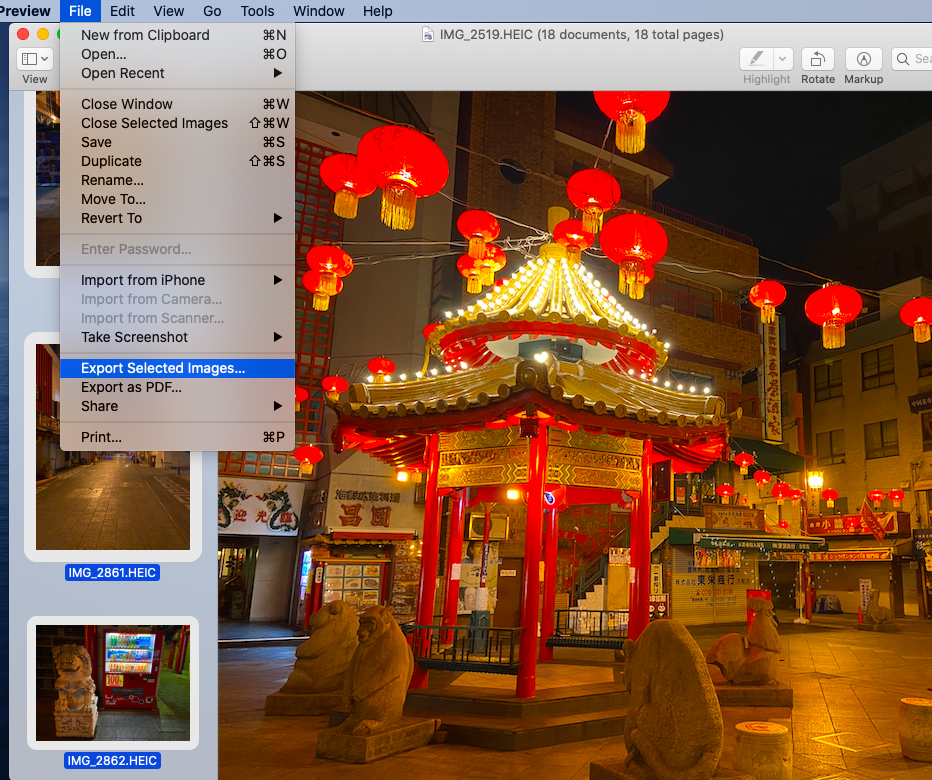
macの使用環境によっては「Option」を選択しないと拡張子が選択できない場合があります。その場合は、下記のスクリーンショットをご参考にしてください。
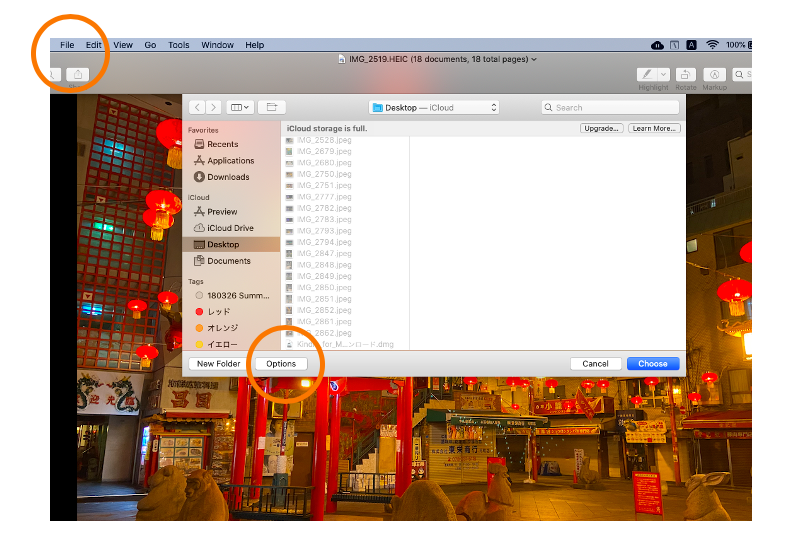
手順 5.
「Option」を選択すると、下記のようにファイルの拡張子の選択オプションが表示されます。JPEGを選びます。「Choose」を押します。
「Choose」を押すと変換されたファイルがデスクトップに保存されます。量が多いと整理が大変ですので予め保存したファルダを作成しておき、そこに一括変換されたjpegファイルを保存するとラクです。
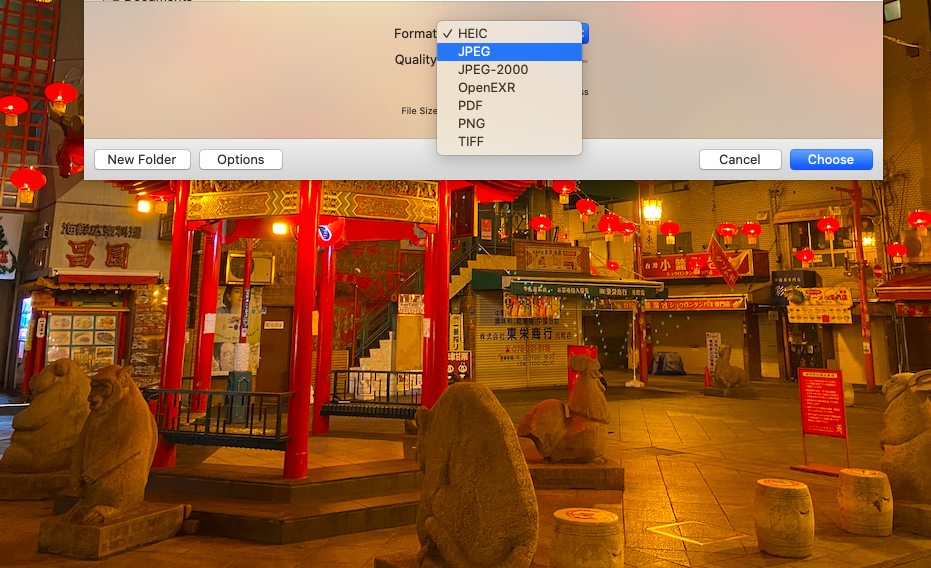
手順、終わり
以上でheicのファイルが一括でjpegに変換できました。お疲れ様です。
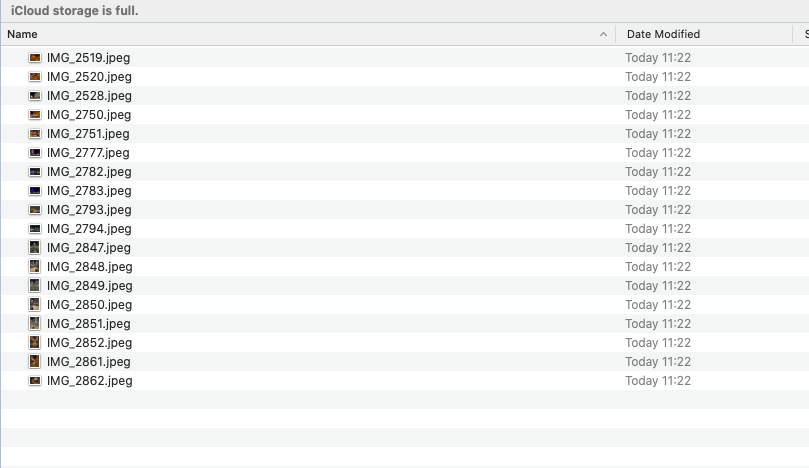




コメント